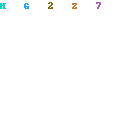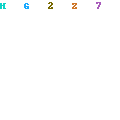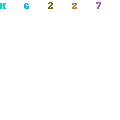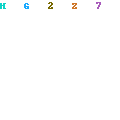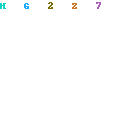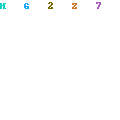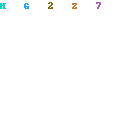This poem is dedicated to someone who is very special to me who serves as an inspiration for the past ten years of my life. Eventhough I hope that someday he will be mine, still destiny already decided that we are not destined to be with each other.It hurts me a lot when he already decided to be married to someone whom he got a relationship for nearly ten years. But I know that he's happy being with her and hoping that they will live happily ever after. I hope that he truly loves her and not beacause he was arrange to be married into her and hoping that someday, I can still meet him in person. I hope that he can read this blog.
MY PRINCE
You came into my life unexpectedly,
like a lightning that strike my life so hurriedly.
At times that my life is in sorrow.
At times that fairy tales is in my mid.
I don't know why God gave you to me,
nor I don't know why I became interested in you.
but I think that's what you called love,
no reasons at all, you just fall.
My childhood heart just fall
for someone who doesn't know me at all.
He conquered me like a barbarian,
conquering my life as a warrior.
Never knowing who really you are,
I'm dreaming that someday you will be mine.
Even wishing that you will be the father of my children,
and will live happily ever after.
But maybe I'm dreaming too much,
knowing that you're really a prince in real life.
Not just a prince, but a crown prince,
that someday will rule your kingdom.
You're my real life Prince Charming,
who thought me that fairy tales really do come true.
I feel Like I'm Cinderella,
who step in to a real life fairy tale.
Eventhough I know, you are far from me,
knowing that it's impossible as it may seem,
impossible to knew you in person,
still I continue to dream of you or wanting of you.
I still continue to love you even more
through each day that passes by,
still dreaming that you will still be mine,
that one day I can say that you're mine.
It hurts to know that you are in love with someone else,
each time seeing you with her,bring tears in my eyes.
It looks like my heart strucks by a knife,
and I can't control it's bleeding.
I'm asking God why he gave you to me,
wondering what will be my life without you in it,
but still I couldn't find an answer
nor I can't help myself from thinking of you.
On a bright sunny day,
the day that I'm afraid of comes - his engagement.
I'm like a candle melting,
like a paper that is torn into pieces.
My whole life crumbles down,
and I didn't know how to make it into whole again.
My fairy tale dream comes to an end.
I don't know my life will be back to its normal pace.
I tried to forget you, I try to move on with my life,
Trying to be stressed every now and then,
but still I can't control my emotions,
still I'm still in love with you still.
I don't know until when I'm going to be like this,
don't know how can I forget you totally.
I tried everything possible but still,
The more I tried to forget you, The more my heart says I love you!!!